In the summer of 2015, FSW-IT worked with college departments, administration, and staff to improve the video conferencing technology and processes at all FSW campuses. Moving forward into the Fall 2015 semester, FSW-IT will be implementing VMR’s (virtual meeting rooms) for all departmental and committee meetings. The following is a series of frequently asked questions regarding the VMR's.
If you need more information or further assistance, please contact the FSW Helpdesk, at (239) 489-9202.
How to use Virtual Meeting Rooms
To Place a Call by Entering a VMR (Virtual Meeting Room) Number:
In order to begin, you need to make sure you know your correct VMR number.
You may click here for the most recent listing of all VMR numbers (PDF).*
- Press the
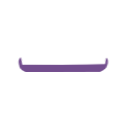 button on the remote.
button on the remote. - Navigate to the
 on the screen.
on the screen. - In the dialing field, enter the VMR number using the remote control, i.e. ##### for the TLC.
- Note: to delete a number press the
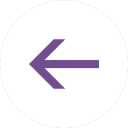 button on the remote.
button on the remote.
- Note: to delete a number press the
- Press the
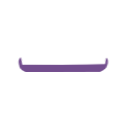 button on the remote to place the call
button on the remote to place the call - If you are the first group in the VMR, you will hear music while you wait for other participants to join.
- If you require any assistance, please contact the FSW-IT Help Desk at (239) 489-9202.
To Place End a Call:
- When your meeting is over or you wish to leave the meeting, press the
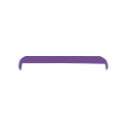 button on the remote.
button on the remote.
IT Note: It is imperative that all participants leave the VMR (meeting) at the end of the session.
*Should you have any questions, or if you are unable to locate you VMR number with the above PDF, please contact the FSW-IT Helpdesk at (239) 489-9202.
How to mute the microphone in your room
To Mute the Microphone in Your Room:
- Press the
 button on the remote.
button on the remote. - Note: the near end MUTE icon is displayed on the screen as

- Note: the near end MUTE icon is displayed on the screen as
How to use the Polycom Camera
Using the Polycom Camera:
- To switch between cameras in the room go to the Menu by selecting the
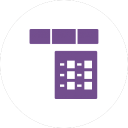 button on the remote and choose Cameras
button on the remote and choose Cameras 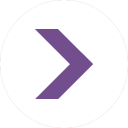 Select Camera.
Select Camera. - Once you have selected the desired camera, you can adjust the tilt or angle of your picture by using the UP, DOWN, LEFT, & RIGHT buttons as well as the
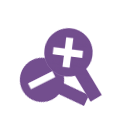 buttons for the zoom.
buttons for the zoom.
- Once you have selected the desired camera, you can adjust the tilt or angle of your picture by using the UP, DOWN, LEFT, & RIGHT buttons as well as the
IT Note: Once you have joined the conference, it may be necessary to adjust your camera. Each room contains at least one Polycom camera, often mounted directly above the main monitor in each room. Other locations are typically on what is considered the front wall and also in the back of some rooms to capture lecterns.